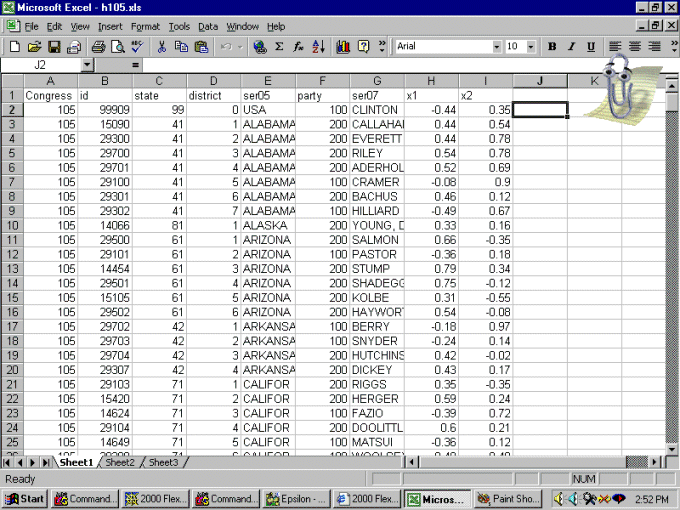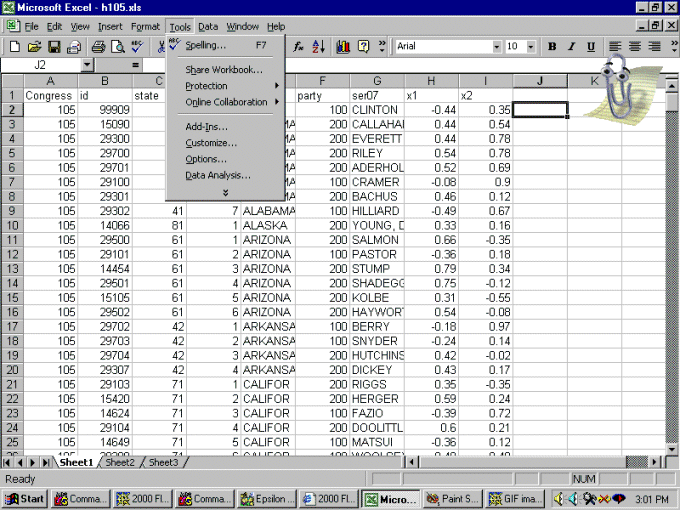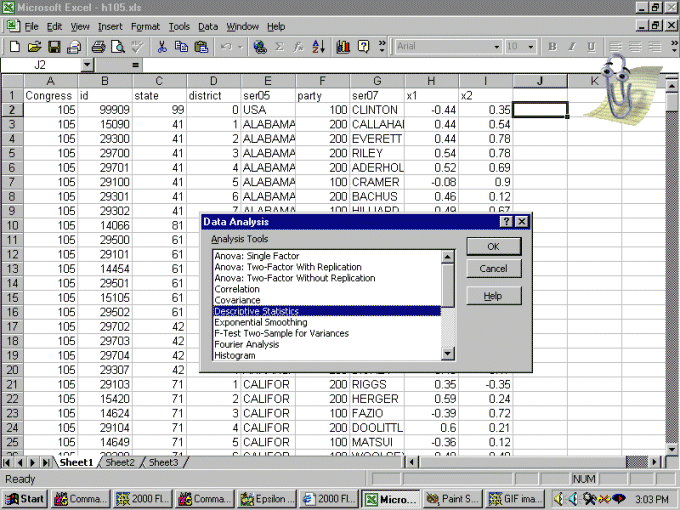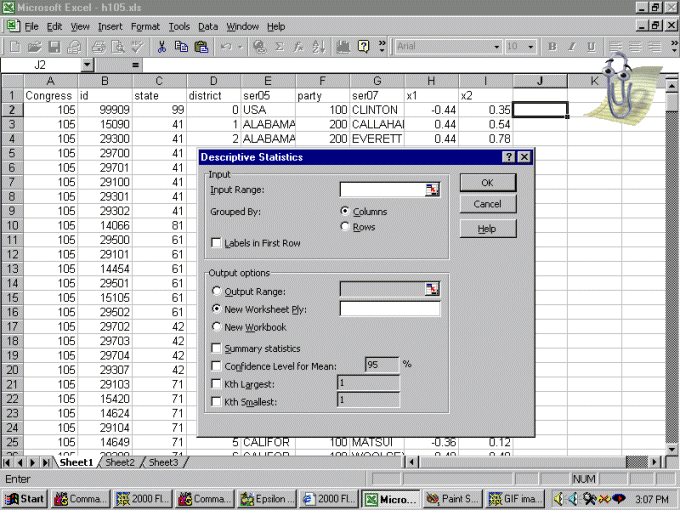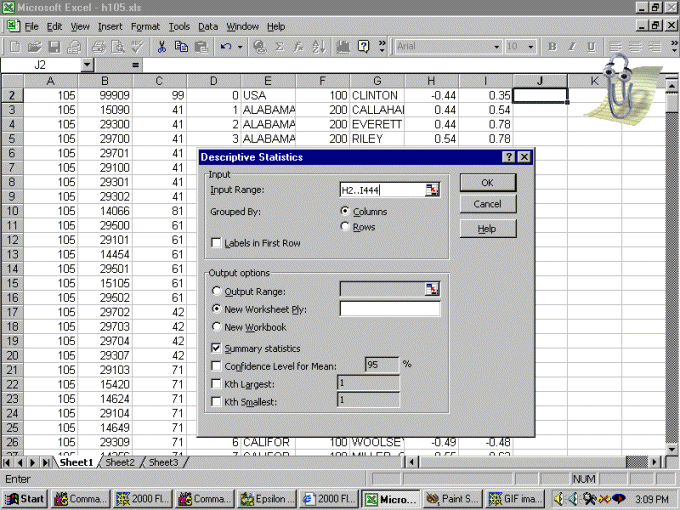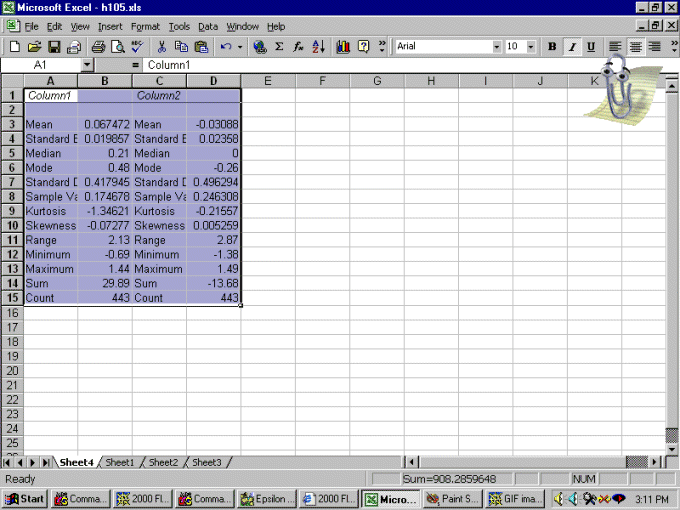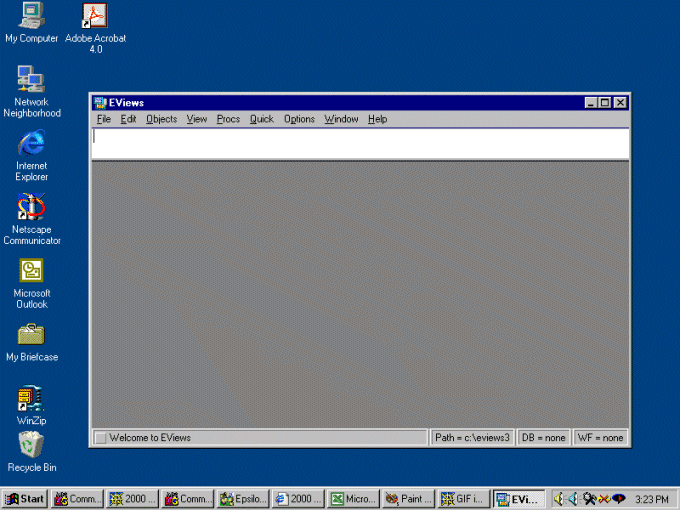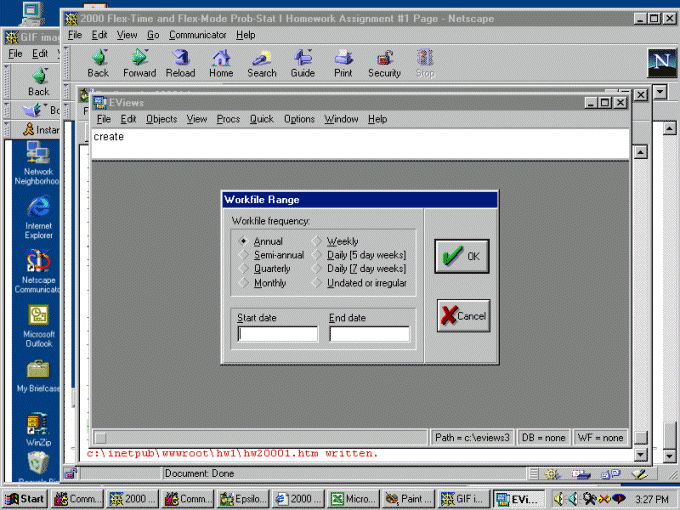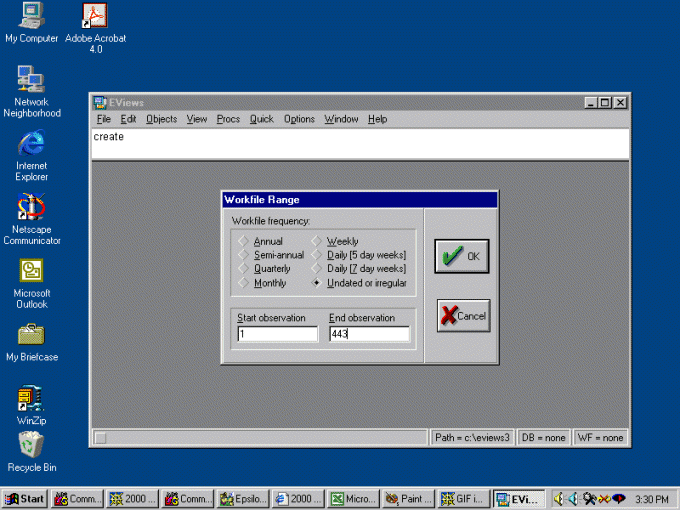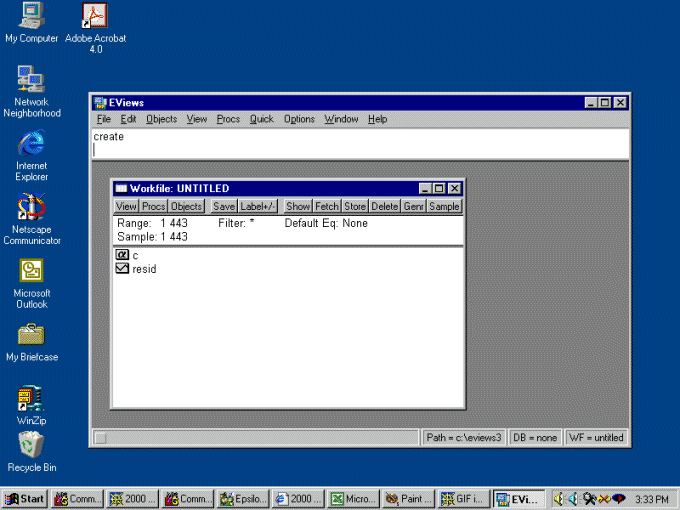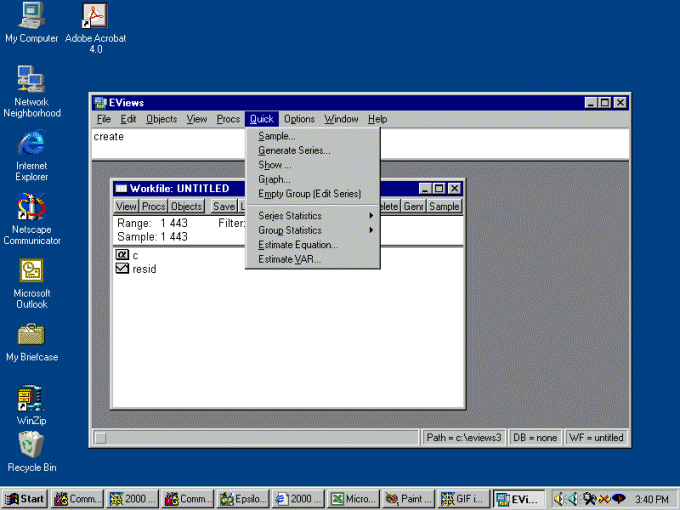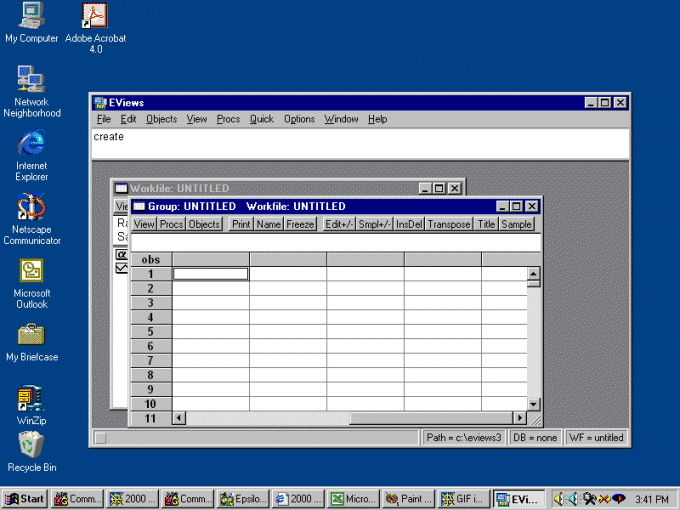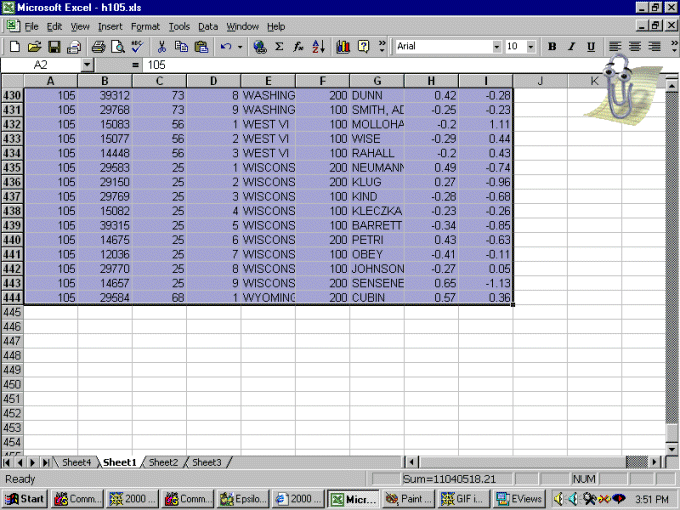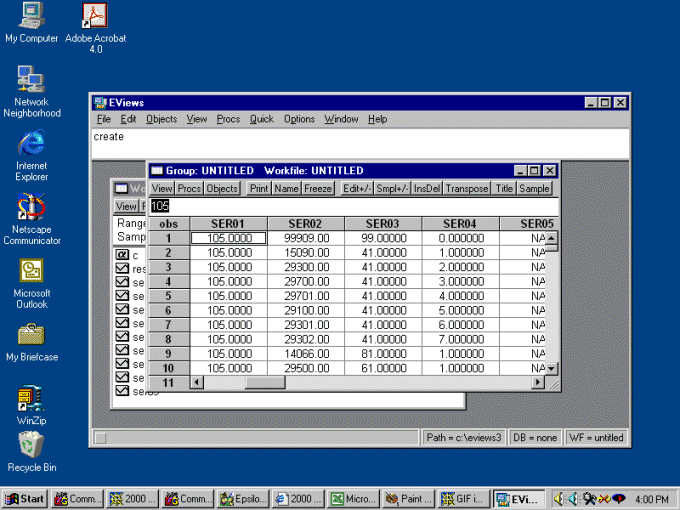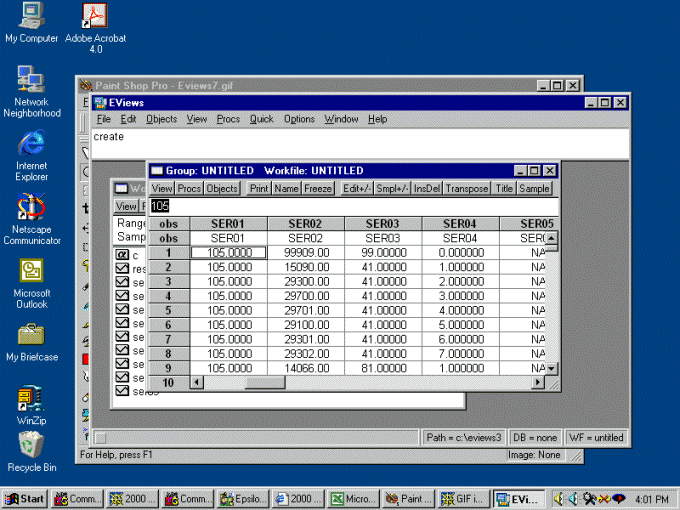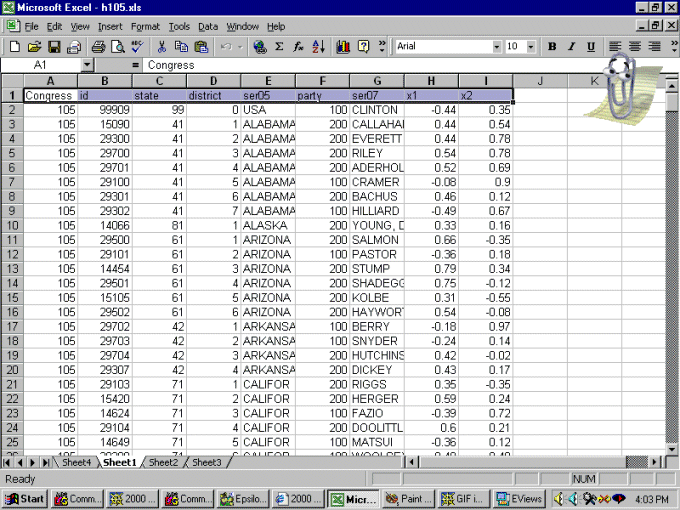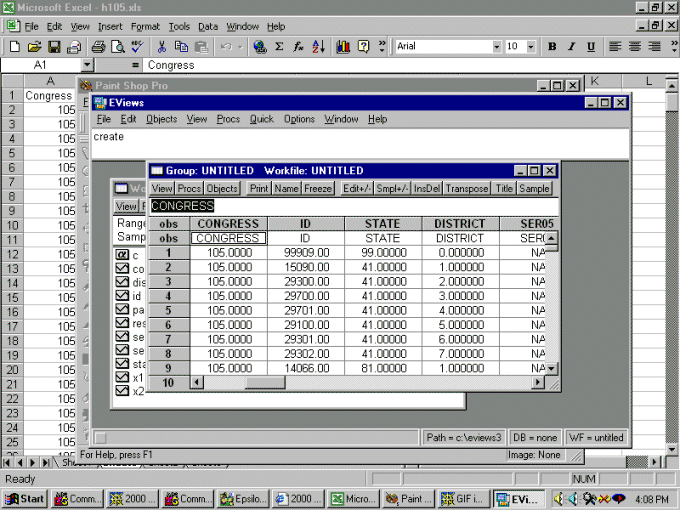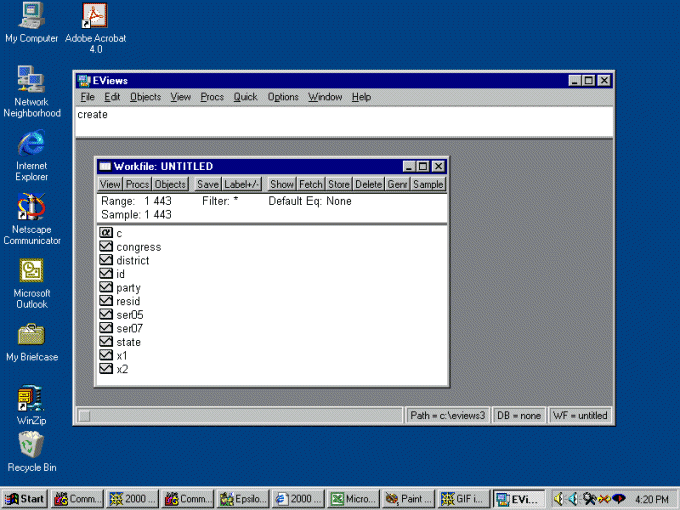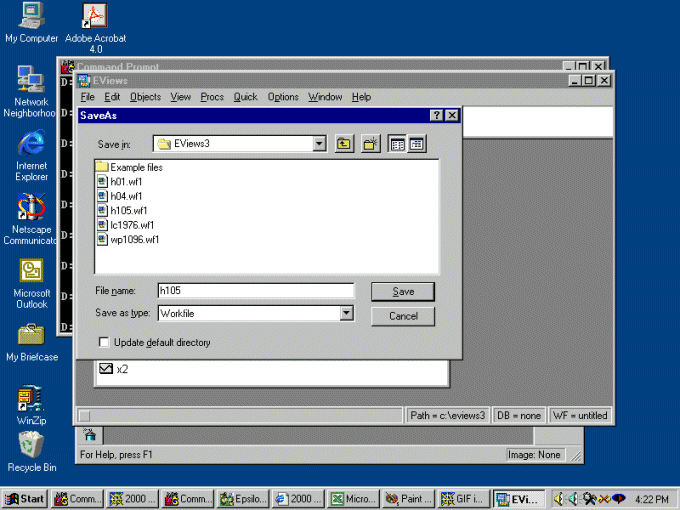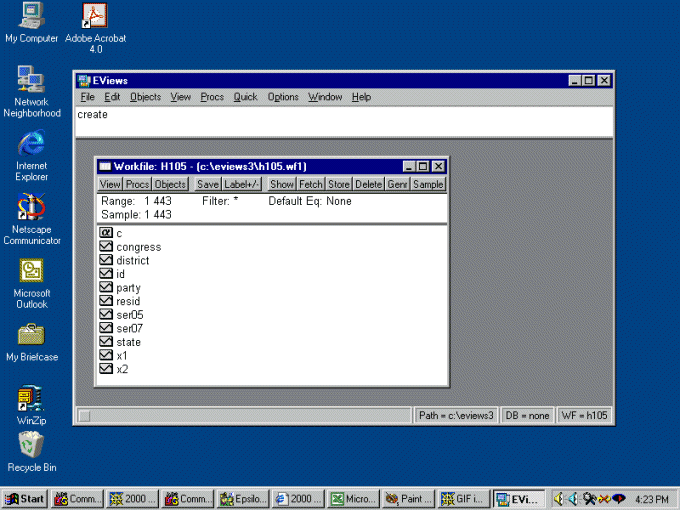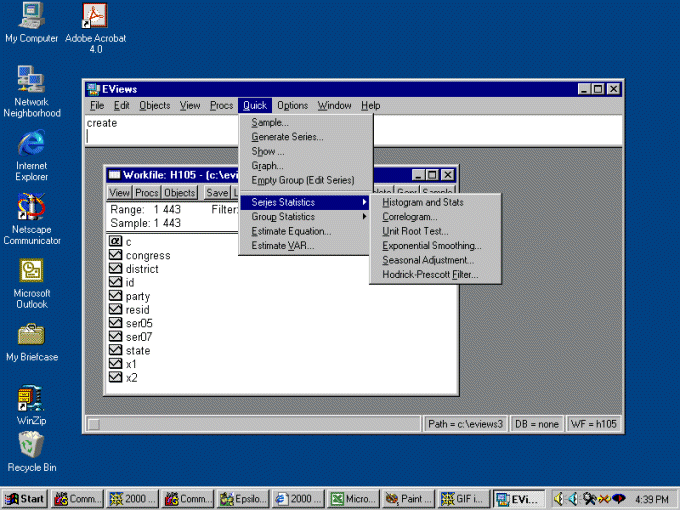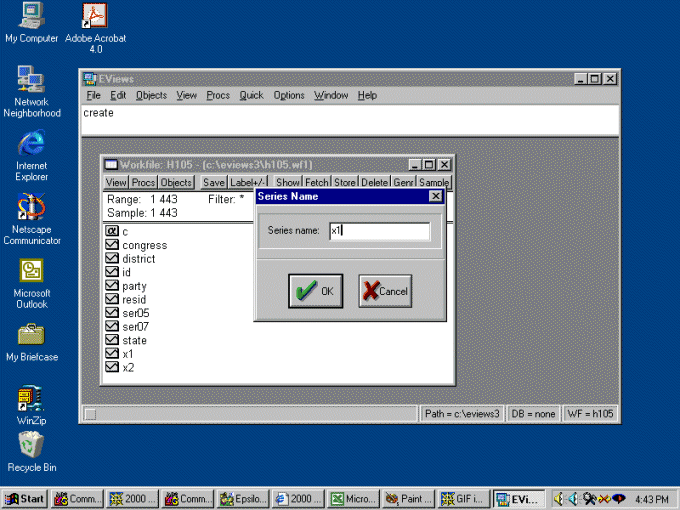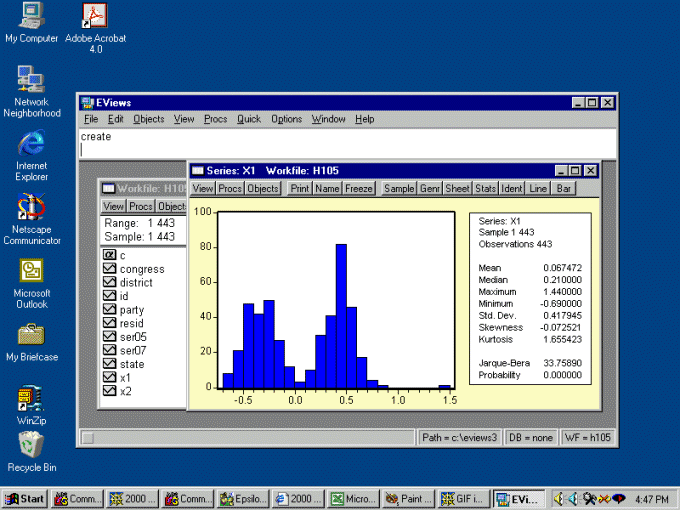Bring the spreadsheet up in Excel. For example, here is what H105.XLS looks like. Note that the first row contains the variable names (these are the same for all the spreadsheets). The data begins with row 2.
45-733 Probability and Statistics I (3rd Mini AY 1999-2000 Flex-Mode and Flex-Time)
Assignment #1